Repositori paket Ubuntu resmi menyertakan versi stabil MongoDB. Namun, pada tulisan ini, versi MongoDB yang tersedia dari repositori default Ubuntu adalah 3.6, sedangkan rilis stabil terbaru adalah 4.4.
Untuk mendapatkan versi terbaru dari perangkat lunak ini, Anda harus menyertakan repositori paket khusus MongoDB ke sumber APT Anda. Kemudian, Anda akan dapat menginstal mongodb-org, paket meta yang selalu menunjuk ke versi terbaru MongoDB.
Pertama-tama, impor kunci GPG publik untuk MongoDB versi stabil terbaru dengan menjalankan perintah berikut. Jika Anda bermaksud menggunakan versi MongoDB selain 4.4, pastikan untuk mengubah 4.4 di bagian URL dari perintah ini agar selaras dengan versi yang ingin Anda instal:
curl -fsSL https://www.mongodb.org/static/pgp/server-4.4.asc | sudo apt-key add -
cURL adalah alat baris perintah yang tersedia di banyak sistem operasi yang digunakan untuk mentransfer data. Alat ini membaca data apa pun yang disimpan di URL yang dikirimkan kepadanya dan mencetak kontennya ke keluaran sistem. Dalam contoh berikut ini, cURL mencetak konten dari berkas kunci GPG lalu memasukkannya ke dalam perintah sudo apt-key add - berikut, sehingga menambahkan kunci GPG ke daftar kunci tepercaya Anda.
Juga, perhatikan bahwa perintah curl ini menggunakan opsi -fsSL, yang secara bersamaan, pada dasarnya memberi tahu cURL untuk menjadi hening. Ini berarti bahwa jika alasan tertentu cURL tidak dapat menghubungi server GPG atau server GPG mati, cURL tidak akan secara tidak sengaja menambahkan kode kesalahan yang dihasilkan ke daftar kunci tepercaya Anda.
Perintah ini akan memberikan respon OK jika kunci telah berhasil ditambahkan:
Output :
Ok
Jika ingin memastikan kunci yang ditambahkan dengan benar, Anda dapat melakukannya dengan mengikuti perintah berikut:
register key apt
Ini akan menghasilkan kunci MongoDB di suatu tempat dalam keluaran:
Output :
/etc/apt/trusted.gpg
--------------------
pub rsa4096 28-05-2019 [SC] [kedaluwarsa: 2024-05-26]
2069 1EEC 3521 6C63 CAF6 6CE1 6564 08E3 90CF B1F5
uid [ tidak diketahui] MongoDB 4.4 Rilis Kunci Penandatanganan <packaging@mongodb.com>
. . .
Di titik ini, instalasi APT Anda masih belum mengetahui lokasi paket mongodb-org tempat Anda perlu menginstal versi terbaru dari MongoDB.
Ada dua lokasi di server Anda yang menjadi tempat APT mencari paket sumber yang akan diunduh dan diinstal: berkas sources.list dan direktori sources.list.d. sources.list adalah yang membuat daftar sumber aktif dari data APT, dengan satu sumber per baris dan sumber yang lebih terlebih dahulu terlebih dahulu. Direktori sources.list.d memungkinkan Anda untuk menambah entri sources.list sebagai berkas terpisah.
Jalankan perintah berikut, yang menciptakan direktori sources.list.d bernama mongodb-org-4.4.list. Konten satu-satunya dalam berkas ini adalah baris tunggal berisi deb [ arch=amd64,arm64 ] https://repo.mongodb.org/apt/ubuntu focal/mongodb-org/4.4 multiverse:
echo "deb [ arch=amd64,arm64 ] https://repo.mongodb.org/apt/ubuntu focal/mongodb-org/4.4 multiverse" | sudo tee /etc/apt/sources.list.d/mongodb-org-4.4.list
Baris tunggal ini memberi tahu semua hal yang perlu diketahui APT tentang sumber itu dan tempat menemukan:
deb: Ini berarti bahwa entri sumber mereferensikan suatu arsitektur Debian reguler. Dalam kasus lain, bagian dari baris ini mungkin berisi deb-src, yang berarti entri sumber mewakili kode sumber distribusi Debian.
[arch=amd64,arm64]: Ini menentukan data arsitektur APT yang harus diunduh. Dalam hal ini, arsitekturnya ditentukan sebagai amd64 dan arm64.
https://repo.mongodb.org/apt/ubuntu: Ini adalah suatu URI yang menunjukkan lokasi untuk menemukan data APT. Dalam hal ini, URI mengarah ke alamat HTTPS yang merupakan lokasi repositori resmi MongoDB.
focal/mongodb-org/4.4: Repositori Ubuntu dapat memuat beberapa rilis berbeda. Ini menentukan bahwa Anda hanya menginginkan versi 4.4 dari paket mongodb-org yang tersedia untuk merilis fokus dari Ubuntu (“Focal Fossa” menjadi nama kode Ubuntu 20.04).
multiverse: Bagian ini mengarahkan APT ke salah satu dari empat repositori Ubuntu utama. Dalam hal ini, mengarah ke repositori multiverse.
Setelah menjalankan perintah ini, perbarui indeks paket server lokal Anda APT tahu tempat menemukan paket mongodb-org:
sudo apt update
Setelah itu, Anda dapat menginstal MongoDB:
sudo apt install mongodb-org
Ketika, tekan Y lalu ENTER diminta untuk dikonfirmasikan bahwa Anda ingin menginstal paket itu.
Ketika perintah selesai, MongoDB akan diinstal di sistem Anda. Namun, MongoDB belum siap digunakan. Selanjutnya, Anda akan memulai dan memastikan MongoDB berjalan dengan benar.
Langkah 2 — Memulai Layanan MongoDB dan Menguji Data Dasar
Proses instalasi yang dijelaskan dalam langkah sebelumnya secara otomatis mengonfigurasi MongoDB untuk berjalan sebagai suatu daemon yang dikendalikan oleh systemd, yang berarti Anda dapat mengelola MongoDB menggunakan berbagai perintah systemctl. Namun, prosedur instalasi ini tidak secara otomatis memulai layanan.
Jalankan perintah systemctl berikut untuk memulai layanan MongoDB:
sudo systemctl start mongod.service
Kemudian, periksa status layanan. Perhatikan bahwa perintah ini tidak menyertakan berkas layanan .service dalam definisi. systemctl akan menambah akhiran ini ke argumen apa pun yang Anda masukkan otomatis jika akhiran ini tidak ada, sehingga Anda tidak perlu menambahkannya:
sudo systemctl status mongod
Perintah ini akan merespons dengan keluaran seperti berikut ini, yang telah dikembangkan bahwa sudah layanan aktif dan berjalan:
Keluaran
mongod.service - Server Basis Data MongoDB
Dimuat: dimuat (/ lib/systemd/system/mongod.service; dinonaktifkan; preset vendor: diaktifkan)
Aktif: aktif (berjalan) sejak Selasa-06-09 12:57:06 UTC; 2 detik yang lalu
Dokumen: https://docs.mongodb.org/manual
PID Utama: 37128 (mongod)
Memori: 64.8M
CGroup: /system.slice/mongod.service
37128 /usr/bin/mongod --config /etc/mongod.conf
Setelah mengonfirmasi bahwa layanan berjalan seperti yang diharapkan, aktifkan layanan MongoDB untuk memulai saat boot:
sudo systemctl enable mongod
Anda selanjutnya dapat memverifikasi bahwa database beroperasi dengan menghubungkannya ke server database dan menjalankan perintah diagnostik. Perintah berikut akan menghubungkannya ke database dan menampilkan versi server saat ini, alamat server, dan port. Ini juga akan memberikan hasil dari perintah internal connectionStatus MongoDB:
mongo --eval 'db.runCommand({ connectionStatus: 1 })'
connectionStatus akan memeriksa dan memberikan status koneksi database. Nilai 1 untuk bidang ok dalam respons menunjukkan bahwa server berjalan seperti yang diharapkan:
Keluaran
MongoDB shell versi v4.4.0
menghubungkan ke: mongodb://127.0.0.1:27017/?compressors=disabled&gssapiServiceName=mongodb
Sesi implisit: sesi { "id" : UUID("1dc7d67a-0af5-4394-b9c4-8a6db3ff7e64") }
Versi server MongoDB: 4.4.0
{
"informasi auth" : {
"Pengguna yang diautentikasi" : [ ],
"authenticatedUserRoles" : [ ]
},
"oke" : 1
}
Juga, perhatikan bahwa database berjalan pada port 27017 pada 127.0.0.1, alamat loopback lokal yang mewakili localhost. Ini adalah nomor port default MongoDB.
Selanjutnya, kita akan membahas cara mengelola instance server MongoDB dengan systemd.
Langkah 3 — Mengelola Layanan MongoDB
Seperti disebutkan sebelumnya, proses instalasi yang diuraikan pada Langkah 1 mengonfigurasi MongoDB untuk dijalankan sebagai layanan systemd. Ini berarti Anda dapat mengelolanya menggunakan perintah systemctl standar seperti yang Anda lakukan dengan layanan sistem Ubuntu lainnya.
Seperti disebutkan sebelumnya, perintah status systemctl memeriksa status layanan MongoDB:
sudo systemctl status mongod
Anda dapat menghentikan layanan kapan saja dengan mengetik:
sudo systemctl stop mongod
Untuk memulai layanan saat berhenti, jalankan:
sudo systemctl start mongod
Anda juga dapat memulai ulang server saat sudah berjalan:
sudo systemctl restart mongod
Pada Langkah 2, Anda telah mengaktifkan MongoDB untuk memulai secara otomatis dengan server. Jika Anda ingin menonaktifkan autostart ini, ketik:
sudo systemctl disable mongod
Kemudian, untuk mengaktifkannya kembali untuk memulai saat boot, jalankan perintah aktifkan lagi:
sudo systemctl enable mongod
Untuk informasi selengkapnya tentang cara mengelola layanan systemd, lihat Systemd Essentials: Bekerja dengan Layanan, Unit, dan Jurnal.
Kesimpulan
Dalam tutorial ini, Anda telah menambahkan repositori resmi MongoDB ke dalam instance APT, dan menginstal versi terbaru MongoDB. Kemudian, Anda telah menguji fungsionalitas Mongo dan mempraktikkan beberapa perintah systemctl.
Sebagai langkah selanjutnya, kami sangat menyarankan Anda memperkuat keamanan instalasi MongoDB Anda dengan mengikuti panduan kami tentang Cara Mengamankan MongoDB di Ubuntu 20.04. Setelah diamankan, Anda dapat mengonfigurasi MongoDB untuk menerima koneksi jarak jauh.
Kami juga menyarankan Anda untuk melihat dokumentasi resmi MongoDB, karena ini adalah sumber yang bagus tentang kemungkinan yang disediakan MongoDB.
https://www.digitalocean.com/community/tutorials/how-to-install-mongodb-on-ubuntu-20-04-id

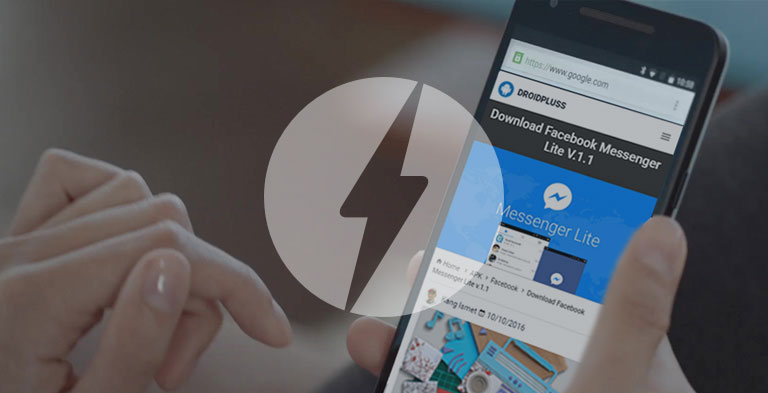
0 Comment: