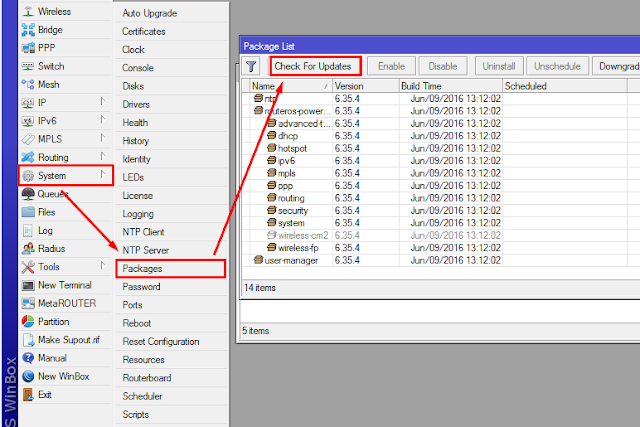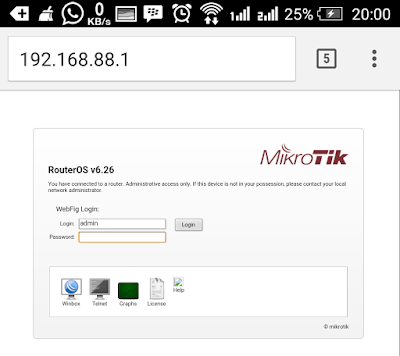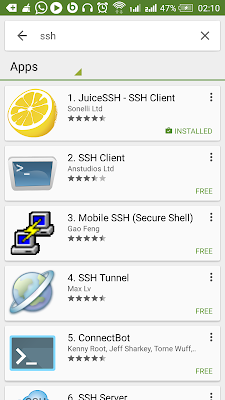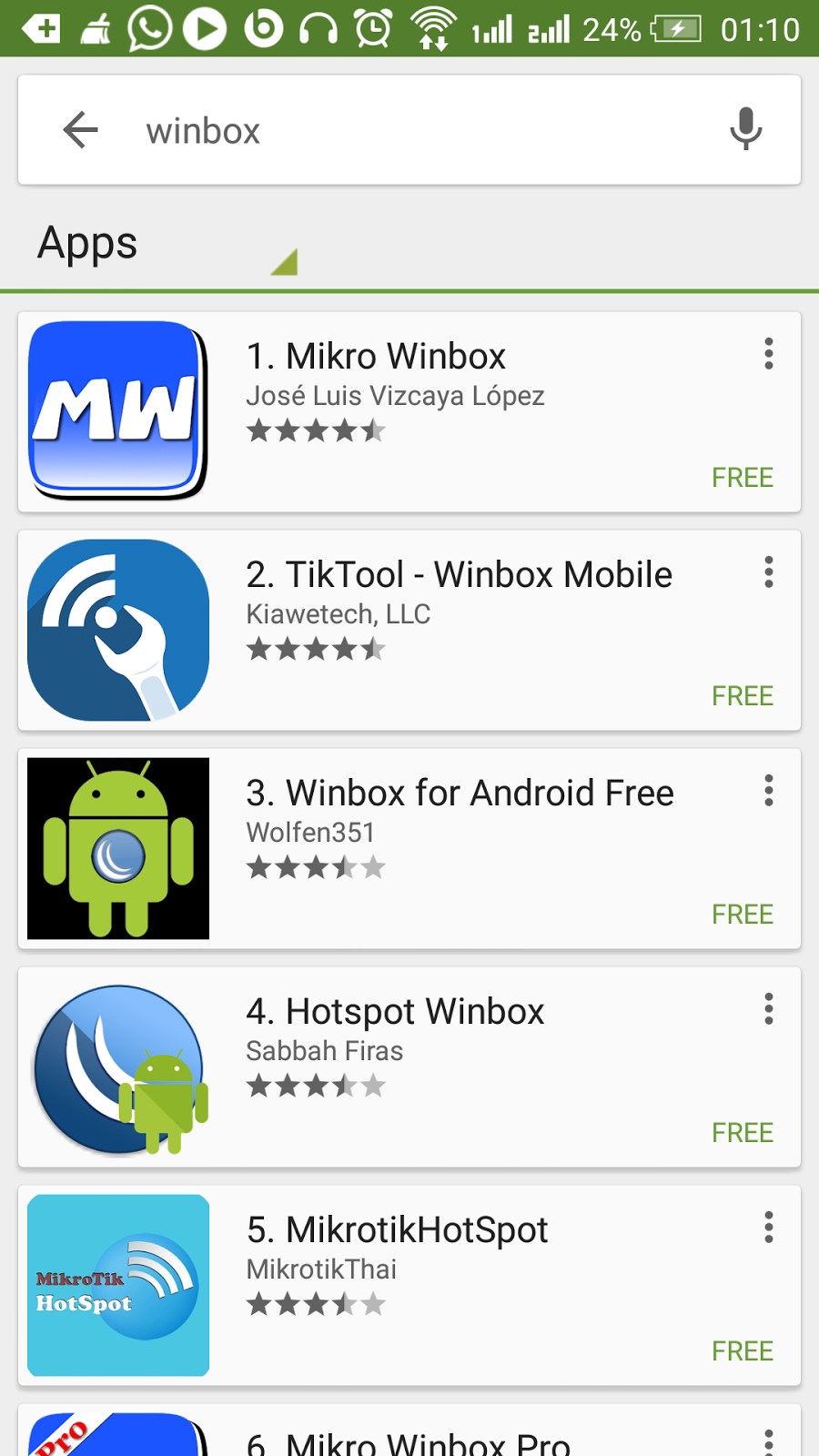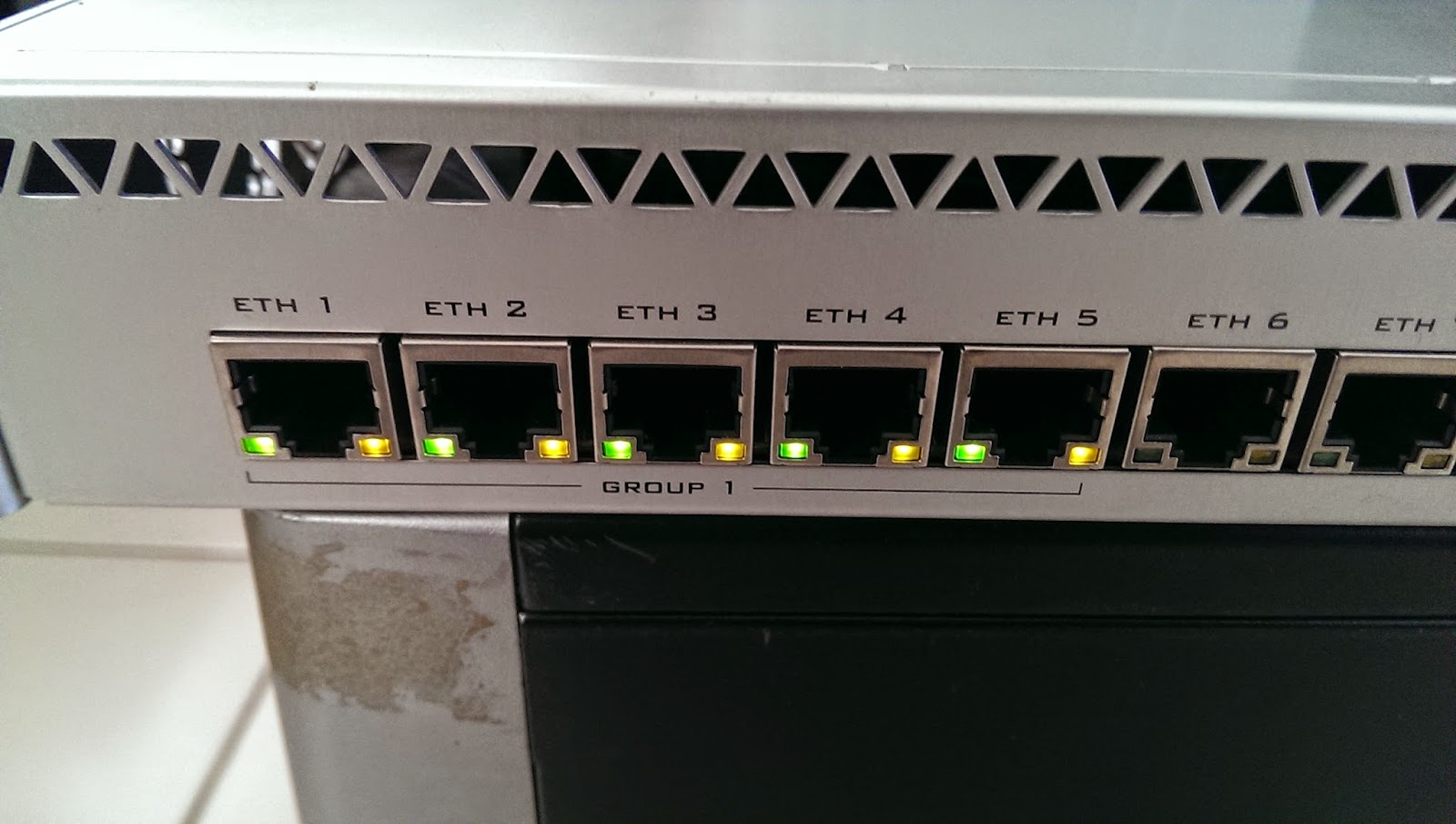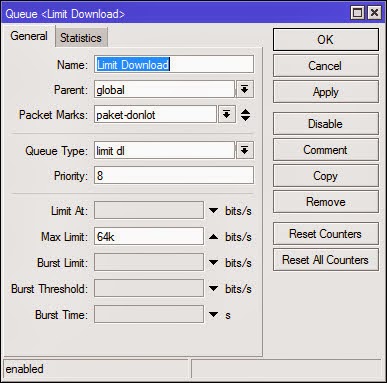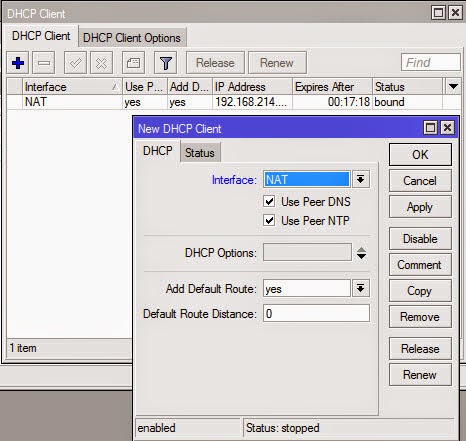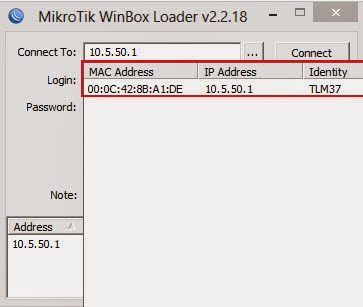Cara Membuat/Mengubah Mikrotik Menjadi Wireless Access Point
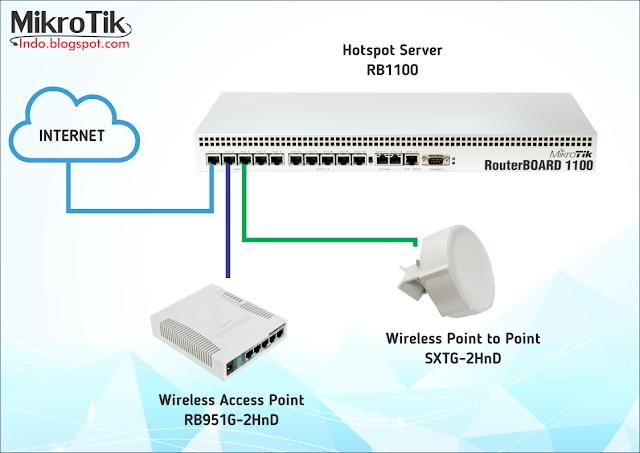
Mikrotik sebagai Access Point bisa digunakan dalam implementasi Access Point untuk Hotspot ataupun untuk WiFi biasa. Access Point disini maksudnya fungsi Mikrotik hanya digunakan sebagai Access Point Wifi, tanpa adanya proses routing dan NAT di dalam mikrotik itu. Nah, kali ini saya akan contohkan penggunaan Mikrotik sebagai Access Point pada jaringan Hotspot Mikrotik . Silakan lihat Gambar Topologi Mikrotik Hotspot berikut ini : Topologi Hotspot Mikrotik Jadi ada sebuah Hotspot Server yaitu RB1100 yang dikonekskan ke 2 buah Access Point yang berbeda fungsinya. Mikrotik RB951G-2HnD sebagai Access Point WiFi Hotspot, yang hanya digunakan untuk memancarkan sinyal WiFi saja, sementara proses routing dan DHCP server nya ada di RB1100. Mikrotik RB951G-2HnD Untuk Mikrotik SXTG-2HnD ini digunakan sebagai Access Point yang difungsikan untuk Wireless Point-to-Point ke gedung sebelah. Sama seperti RB951G-2HnD nya, tidak ada routing dan konfigurasi lain selain sebagai